Preferences
To open the preferences dialog click on the primary menu in the headerbar.
Preferences for the waveform
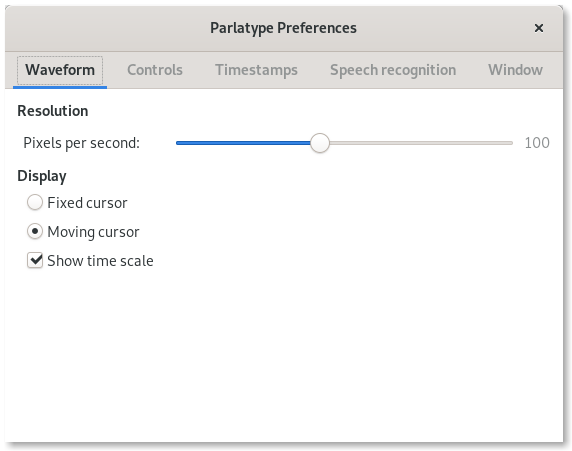
Resolution: The resolution of the waveform image is given in pixels per second, e.g. the default resolution of 100 means, that one second is shown with a width of 100 pixels.
Fixed vs. moving cursor: There are two modes, how to follow the cursor. On slower systems a moving cursor might be smoother.
Show time scale: Turn the time scale on or off.
Preferences for controls
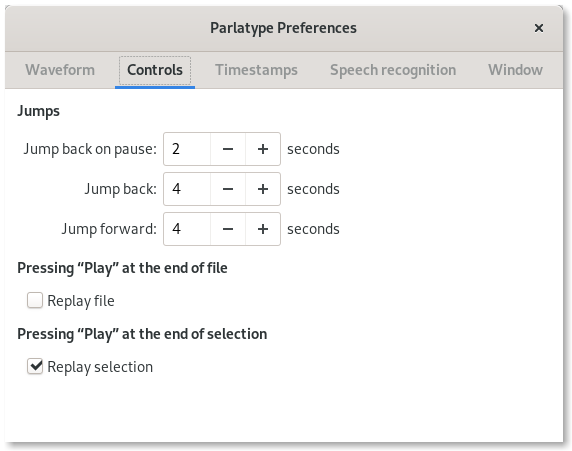
Jump back on pause: Parlatype will rewind a few seconds on each pause, this way you can easier resume typing. Set this value to 0 if you don’t want this behaviour.
Jump back: Configures how many seconds to skip when the Jump back button is pressed.
Jump forward: Configures how many seconds to skip when the Jump forward button is pressed.
Pressing Play at the end of file – Replay file: Whether you want to repeat the file at the end. If not, it will replay a few seconds like on pause.
Pressing Play at the end of selection – Replay selection: Whether you want to repeat the selection. If not, it will replay a few seconds like on pause.
Preferences for timestamps
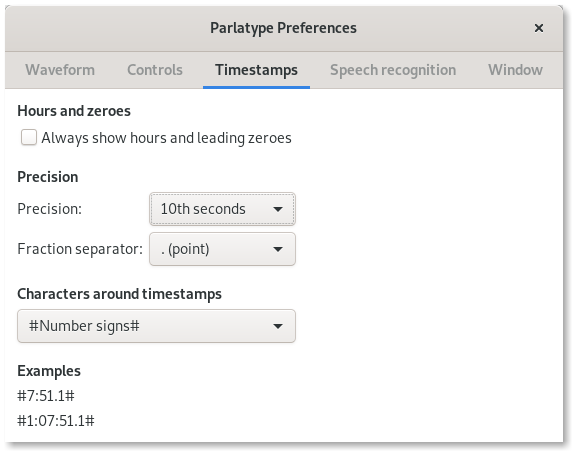
These settings affect how Parlatype formats timestamps. If you need a certain format in your transcription, you can adjust it here.
There are no settings for reading timestamps. Parlatype reads and accepts all of these formats.
Always show hours and leading zeroes: Whether to show a fixed number of digits. Changing any of these values will show an updated example in the Example section below.
Precision: Choose between full seconds, 10th seconds or 100th seconds.
Fraction separator: Choose between a point or a hyphen to separate fractions of a second.
Characters around timestamps: Choose between number signs, round brackets, square brackets or none.
Preferences for the window
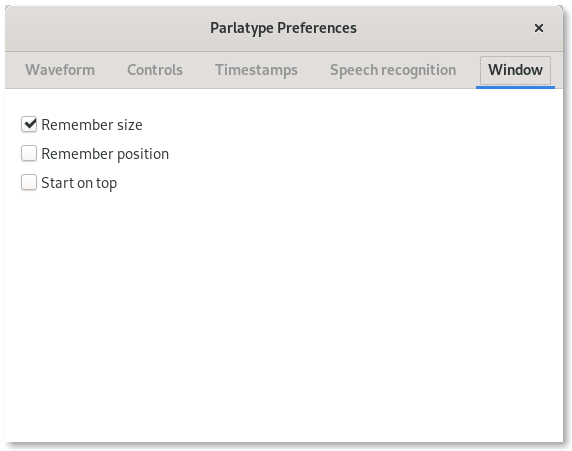
Remember size: On start-up Parlatype sets the window size to the size it had the last time.
Remember position: On start-up Parlatype can position its window where you had it when you closed Parlatype last time.
Start on top: This will put Parlatype on start-up on top of other windows. This might be useful if you are working with a maximized word processor and still want to see the Parlatype window.
Remember position and Start on top are not available on Wayland.